Рано утром звонят с аптеки и говорят срочно нужна помощь, компьютер на кассе завис и не загружается программа. Не можем принимать платежи и отпускать товар по штрих коду. Плиз помогите.
Когда пришел на место, стало сразу понятно в чем дело. Система зависла на рабочем столе и ничего не открывалось при этом. Подозрение на сбой жесткого диска.
В этой статье я расскажу:
- Как продиагностировать жесткий диск;
- Как исправить ошибки на жестком диске;
- И перенести все разделы с помощью Aomei Backupper на новый жесткий диск или ssd.
Содержание статьи:
Диагностика жесткого диска
Если система не загружается то, чтобы убедиться, что действительно проблема в жестком диске я использую мультизагрузочную флешку 2k10. Далее запускаю программу Hdd Tune и открываю вкладку здоровье.
Видим пункты подчеркнутые желтым цветом. Это предупреждения, что диск изношен. Пункты 05 и С5 говорят о наличии сбойных секторов.
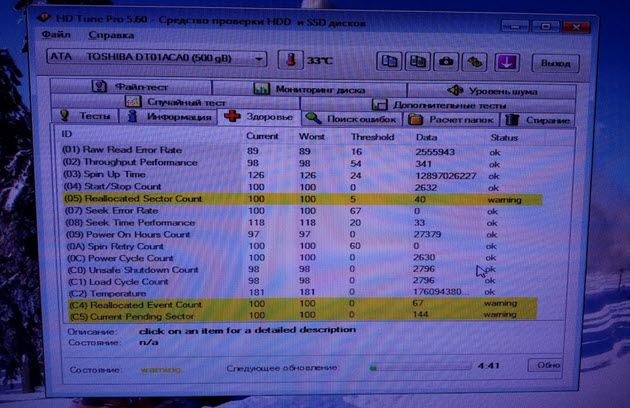
Что остаётся в этом случае делать?
- Исправить ошибки на жестком диске. Поможет, но не надолго, так как сбойных секторов может стать еще больше.
- Перенести систему и все разделы на новый жесткий диск путем клонирования. Этот способ даст гарантию, что зависаний компьютера не будет.
Исправление ошибок на жестком диске
Перед клонированием разделов со старого жесткого на новый диск, нужно обязательно исправить ошибки на старом. Иначе перенесется система с ошибками, а исправить их на новом диске не получится.
Для исправления ошибок я запускаю Cheсk Disk. Выбираю нужный раздел, ставлю все галочки:
- Исправление ошибок на диске;
- Восстановление поврежденных секторов;
- Принудительное отключение тома.
Процесс проверки и исправлении ошибок будет не быстрым. Поэтому нужно запастись терпением.
Если на жестком диске нет сбойных секторов, то можно не ставить галочку напротив — восстановление поврежденных секторов. Процесс исправления ошибок будет быстрей.
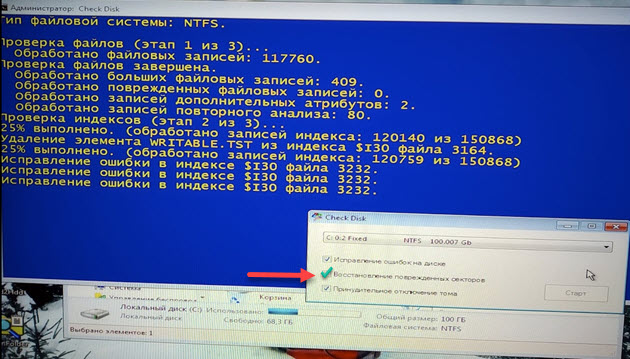
После обнаружения ошибок начнется восстановление поврежденных файлов.
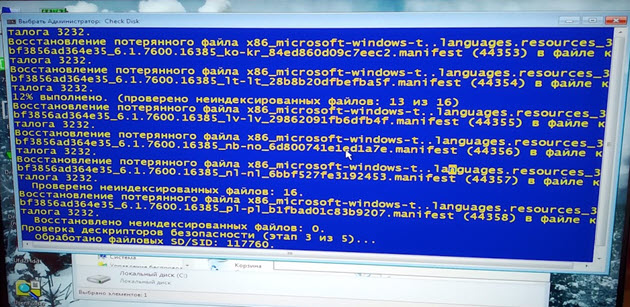
После исправления всех ошибок, еще раз запускаю Check Disk и убеждаюсь, что в поврежденных секторах информации нет.
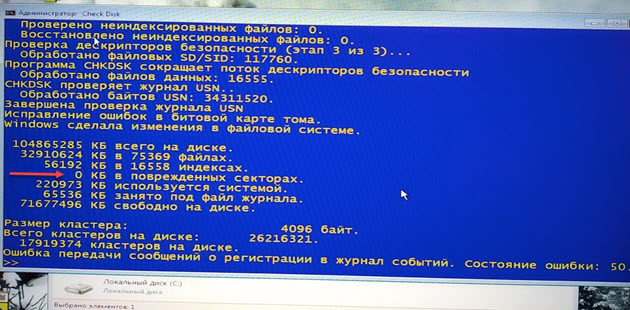
Если загрузочной флешки нет, то есть вариант запустить проверку жесткого диска на другом рабочем компьютере. Подключаете сбойный жесткий диск к рабочему ПК. Загружаете систему, запускаете командную строку, вводите специальную команду. Ниже на картинке есть подсказки атрибутов для команды chkdsk.
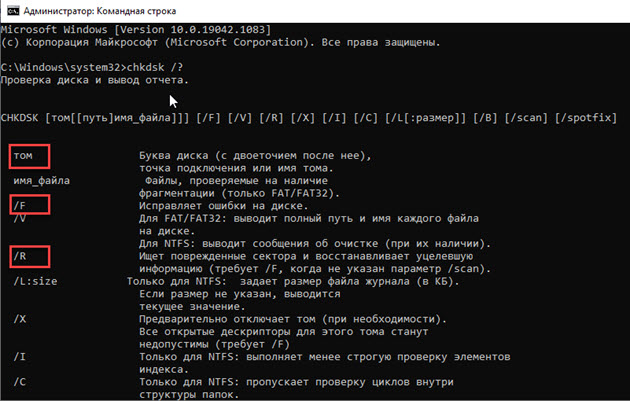
Введите команду — chkdsk c: /f /r
- Где с: — это буква диска, который нужно проверить;
- /f — исправляет ошибки на диске;
- /r — ищет поврежденные сектора и восстанавливает уцелевшую информацию.
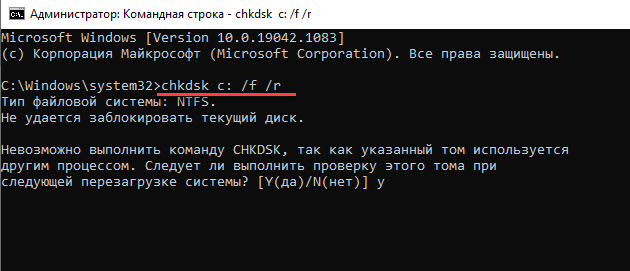
Клонирование жесткого диска на другой
Теперь можно приступать к клонированию жесткого диска.
Я использую программу Aoemi Backupper.
Открываем раздел — клон — клонирование диска.
Вместо клонирования всего диска, можно выбрать вариант — клонирование системы или клонирование раздела.
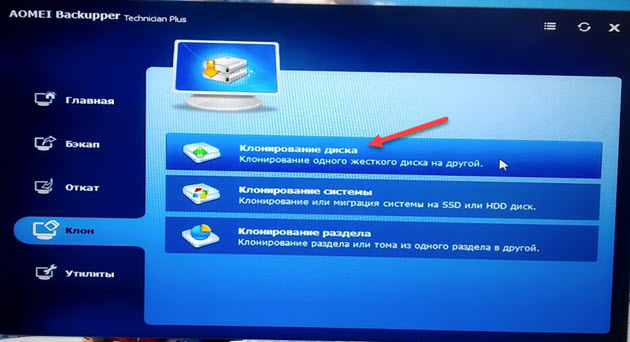
Далее выбираем исходный диск, с которого будем переносить информацию.
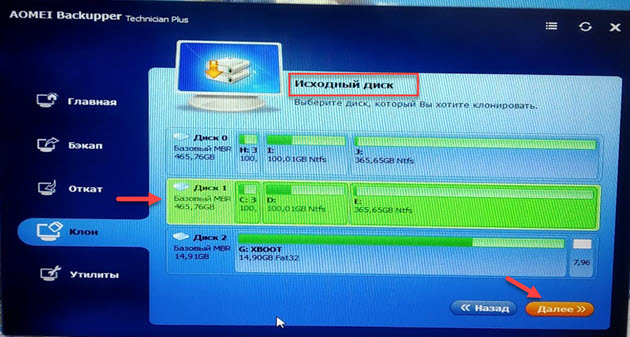
После выбираем диск назначения, на который будет перенесена информация.
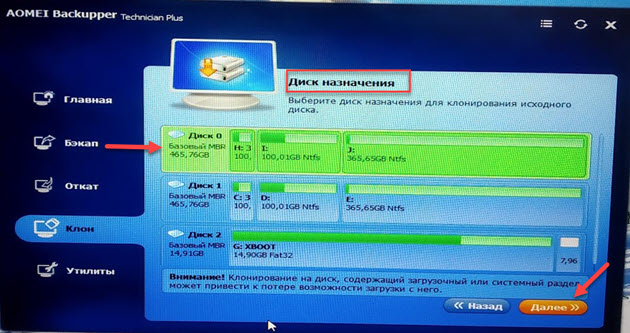
Проверяем еще раз с какого жесткого диска на какой будет переносится информация. В случае ошибок при клонировании, поставьте галочку — по секторное клонирование.
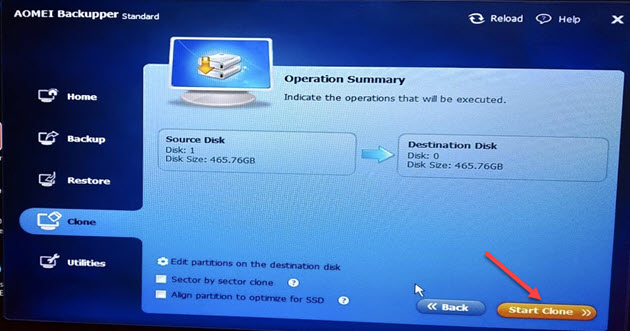
Начнется процесс клонирования. Этот процесс может занять более часа.
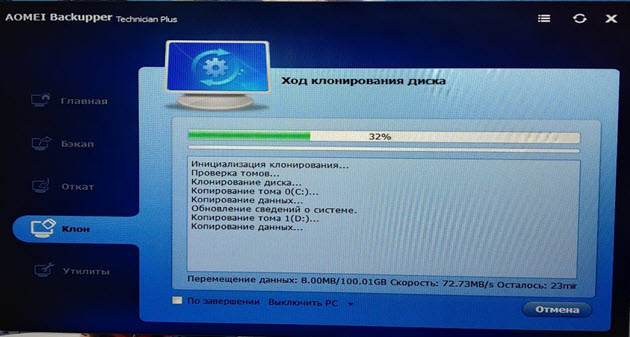
Можно поставить галочку — по завершению выключить PC. Таким же образом можно клонировать жёсткий диск на ssd.
Проверка системы после клонирования
После переноса всей информации со сбойного жесткого диска, загружаемся с нового диска и проверяем работоспособность системы и программ.
У меня вышла ошибка — Прекращена работа программы «Проводник». Перезапуск программы не помогал, ошибка вылезала снова.
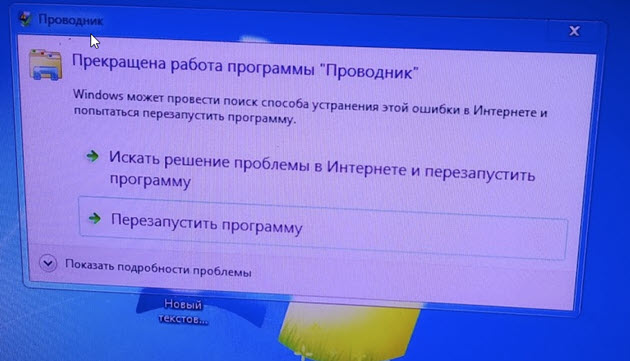
В этом случае запускаем командную строку и вводим команду — sfc /scannow

Ждем окончания проверки и перезагружаем компьютер.
После перезагрузки ошибка проводника больше не выходила и программа аптечная заработала корректно.
Выводы
- Следите за состоянием здоровья жесткого диска, особенно если на нем хранится важная информация.
- Если на диске появились сбойные сектора, то перед клонированием разделов на новый диск, прогоните старый HDD через Check Disk.
- Если при клонировании выходят ошибки, то включите по секторное клонирование сектор в сектор.
- После успешного клонирования система загружается, но выходит ошибка проводника, просканируйте систему командой — sfc /scannow.