Привет. Меня зовут Руслан, я мастер по ремонту компьютеров и ноутбуков. Мне постоянно звонят клиенты с просьбой почистить ноутбук. Говорят примерно так: ноутбук начал жутко тормозить, Windows долго загружается, а программы еле открываются.
В статье я расскажу, как почистить ноутбук, чтобы он не тормозил. Уверен, что у вас получится, а если не получится, то я могу вам помочь удаленно. Для этого вступите в группу ВК — https://vk.com/ruslankomp и оставьте заявку на консультацию.
Содержание статьи:
Очистка системного диска С
Итак, когда я начинаю чистить систему в ноутбуке, в первую очередь смотрю на объем жесткого диска и сколько свободного места в системном разделе.
На диске С всегда должно быть свободное место — 20-30 процентов. Если вы на своем ноутбуке наблюдаете переполненный диск, то обязательно нужно удалять мусор и переносить нужные папки с данными в другой раздел или на внешний носитель.

Для очистки системы от мусора будем использовать Wise Disk Cleaner — скачать с официального сайта.
Тут все просто нажимаете Поиск, после того как программа просканирует систему, жмем Очистка.
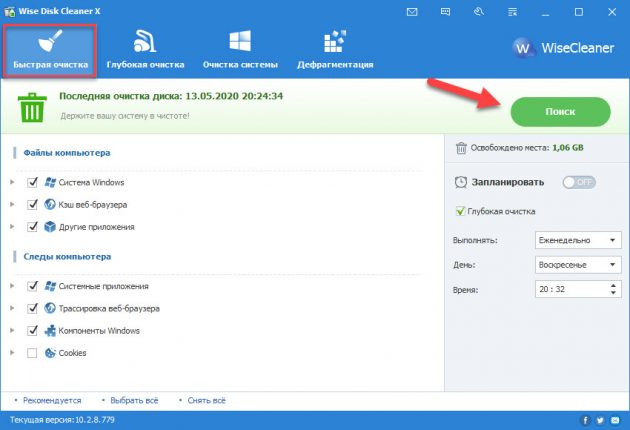
После перейдите в раздел Глубокая очистка и просканируйете Диск С, потом нажмите Очистка.
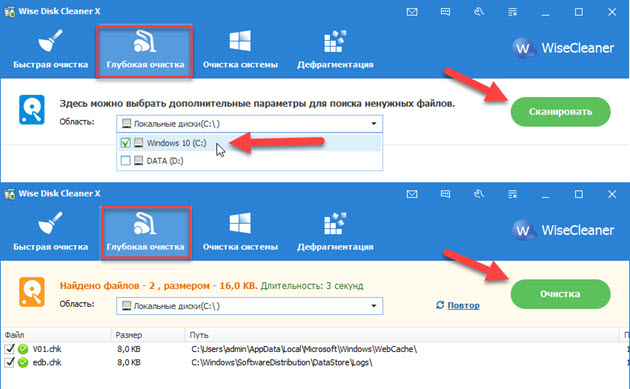
Перейдите на вкладку Очистка системы, нажмите Удалить. Весь накопленный мусор в результате работы Windows будет удален.
После удаления ненужных файлов, закрываем Wise Disk Cleaner и смотрим сколько освободилось места на диске C.
Чтобы выяснить, чем и где заполнен системный диск С, я использую программу Spacesniffer — скачать с оф. сайта.
Этой программой удобно искать большие файлы занимающие много места, если вручную не получается найти файл.
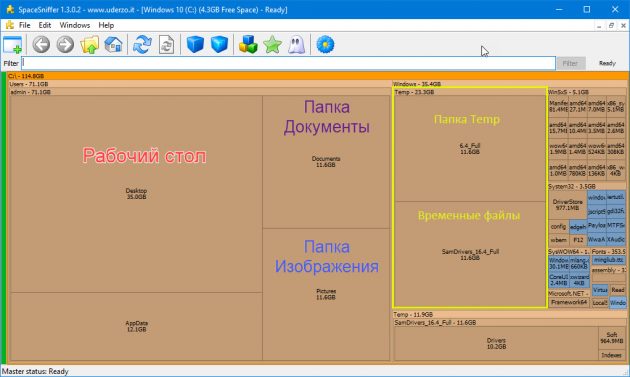
Программа spacesniffer хорошо показывает, где находятся папки и файлы большого размера:
- коричневым цветом выделены — папки;
- синим цветом — это файлы.
Покажу на примере, как с помощью SpaceSniffer быстро найти большой файл глубоко в папках в системном разделе и удалить его.
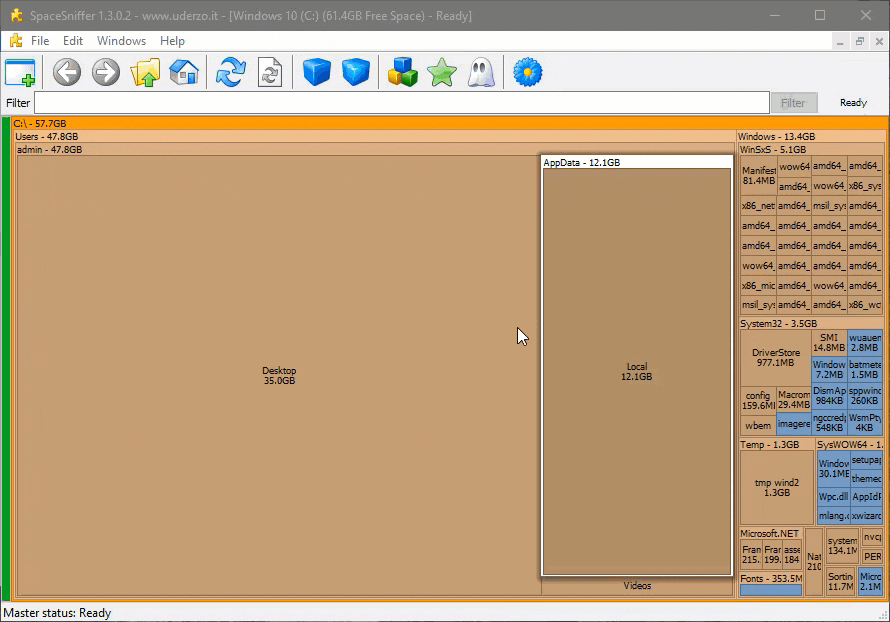
Обычно много места на диске C занимают такие папки:
- Рабочий стол — C:\Users\Ваше_имя_пользователя\Desktop
- Загрузки — C:\Users\Ваше_имя_пользователя\Downloads (сюда все скачивается по умолчанию из интернет браузера)
- Документы — C:\Users\Ваше_имя_пользователя\Documents
- Изображения — C:\Users\Ваше_имя_пользователя\Pictures
Из папки Загрузки удалите все не нужное, а что нужно переместите на диск D.
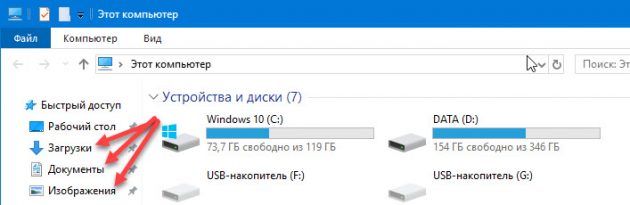
Большинство пользователей хранят свои данные на рабочем столе, что не правильно. На рабочем столе оставьте только ярлыки программ, которыми вы постоянно пользуетесь. Все папки большого объема, видео, музыку, фото с рабочего стола перенесите на диск D или скопируйте на внешний носитель.
Перенести их можно через операцию вырезать/вставить: правой кнопкой мыши по файлу/папке — вырезать. Перейдите на другой локальный диск, например D — правой кнопкой мыши — вставить.
Таким же образом поступите с файлами в папках Документы и Изображения, если они занимают много места.
Если у Вас возникли проблемы с очисткой диска C, то напишите в комментариях в конце этой статьи в чем именно возникла проблема.
Если чистка ноутбука для вас сложное дело, то оставьте заявку “удаленная чистка системы ноутбука” в группе ВК — оставить заявку.

Я через интернет удаленно подключусь к вашему ноутбуку и почищу его от мусора и вирусов. Для подписчиков группы скидка 10% вступайте — https://vk.com/ruslankomp

Удаление ненужных программ
После удаления и перемещения папок и файлов большого объёма переходим к удалению ненужных программ. Для этого запустим программу Сcleaner — скачать с оф. сайта.
Тут все просто, заходим в раздел Инструменты — Удаление программ. Выбираем в списке программу, которой не пользуемся и нажимаем Деинсталляция.
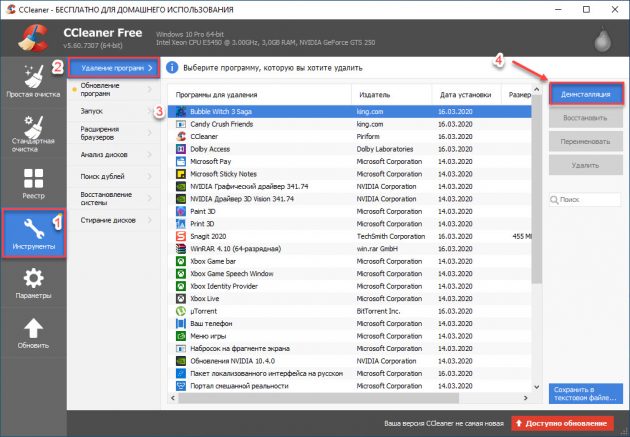
Таким образом, по очереди сверху вниз удаляем все ненужные программы.
Настройка автозагрузки
Теперь переходим к настройке автозагрузки. Это нужно для того, чтобы при загрузке Windows, программы не запускались автоматически.
Для настройки автозагрузки я обычно использую программу СCleaner, которую мы использовали для удаления программ.
Для этого заходим в раздел Инструменты — Запуск, выбираем из списка программу, которую нужно отключить автозапуск при загрузке windows и нажимаем Выключить.
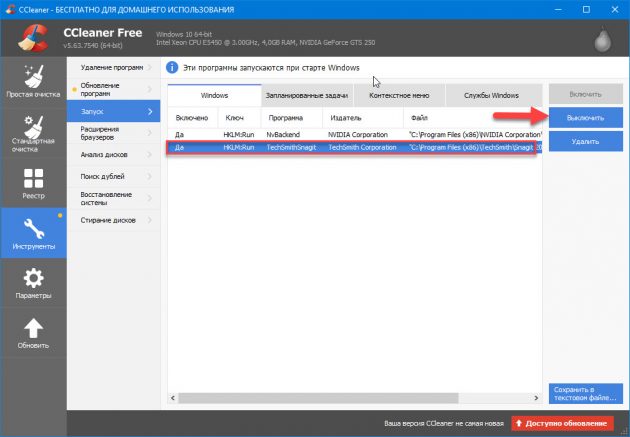
Но программа Ccleaner не показывает весь список автозагрузки. И бывает так, что какая-то прога загружается автоматически, а в списке автозагрузки в CCleaner ее нет.
Для этого я использую еще одну программу для продвинутой настройки автозагрузки Autoruns — скачать с оф сайта.
Во вкладке Everything идем по списку сверху вниз и убираем галочки с программ, которые нужно отключить автозагрузку.
Например мне не нужен uTorrent при включении ноута, значит убираем галочку и т.д. идем по списку.
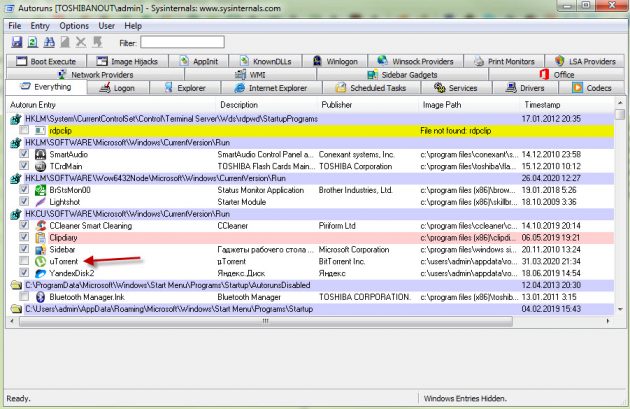
Пункты, которые выделенные красным цветом — это файлы, которые не имеют цифровой подписи и это могут быть вирусы.
Если вы не знаете, что за программа выделена красным цветом, то вполне вероятно, что это вирус — удаляйте этот пункт правой кнопкой мыши — Delete.
В моем случае, на скриншоте выше, красным цветом выделена Clipdiary. Это программа для работы с буфером обмена и я ей пользуюсь, поэтому удалять или отключать ее не буду.
Пункты, которые выделены желтым цветом, смело отключайте — это файлы, которые удалены, но от них остался путь в реестре.
Подробную инструкцию по использованию Autoruns смотрите в видео.
Проверка и удаление вирусов
Далее проверяем систему на вирусы, рекламного ПО и других угроз. Для этих целей я использую утилиту RogueKiller — скачать с оф. сайта
Здесь все просто, скачиваем RogueKiller, запускаем сканирование. Все найденные вирусы удаляем и перезагружаем ноутбук.
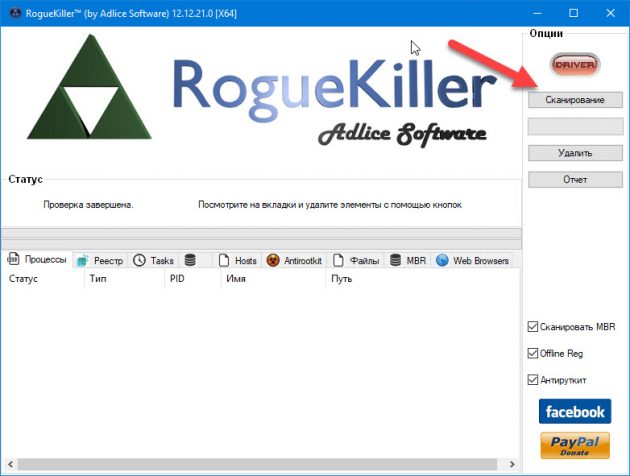
Также просканируйте систему на вирусные угрозы с помощью AdwCleaner — скачать с оф. сайта.
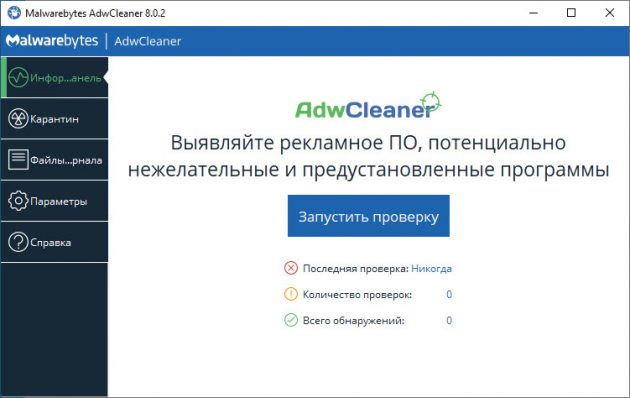
Таким образом, мы избавили ноутбук от вирусов и потенциально опасных программ, удалили надоедливую рекламу в интернет браузере.
Очистка реестра
Теперь приступим к очистке реестра. Для этого будем использовать программу Wise Reg Cleaner — скачать с оф. сайта
При первом запуске программы попросят создать резервную копию реестра. Я обычно нажимаю нет. У меня не было такого, чтобы после чистки реестра приходилось прибегать к восстановлению реестра из резервной копии.
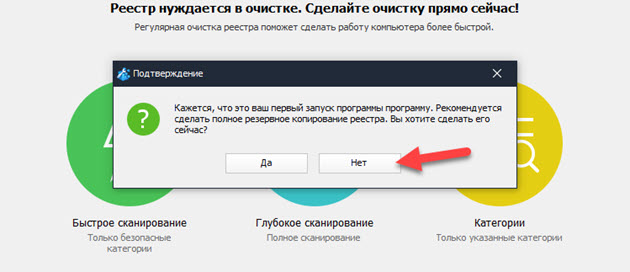
Далее повторяйте по порядку, как показано на картинках ниже.
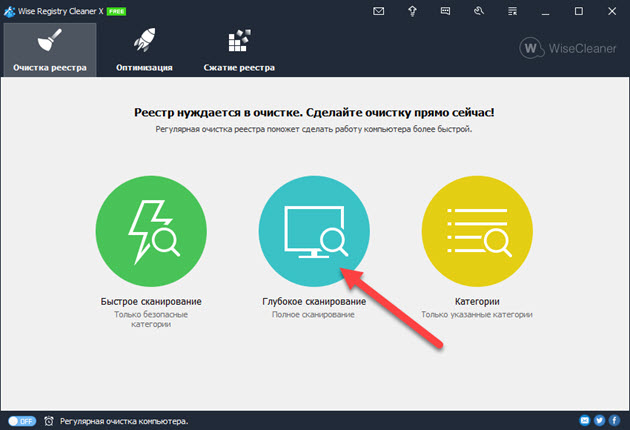
Нажимаем Исправить.
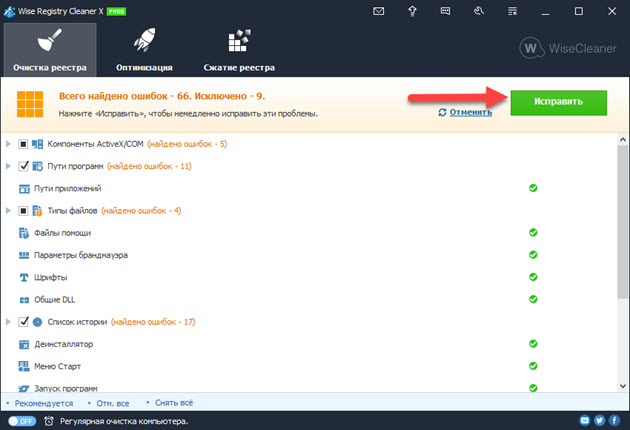
Переходим во вкладку Оптимизация и нажимаем кнопку Оптимизация.

Во вкладке Сжатие реестра нажимаем Анализ, после нажимаем Дефрагментация.
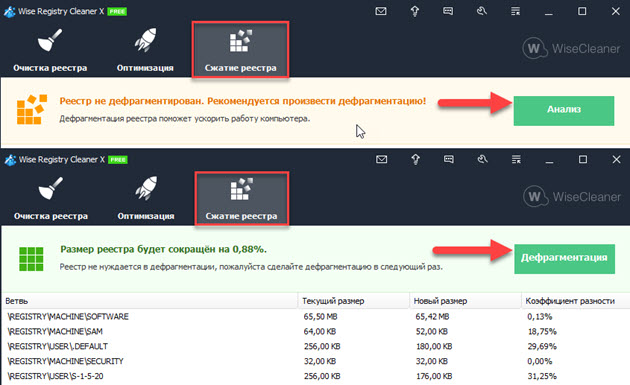
В конце приложение попросит перезагрузить компьютер, нажмите ДА.
Удаление лишних расширений в браузере
Из-за большого количества расширений браузер начинает тормозить. А некоторые расширения могут быть вредоносными. Для этого нужно удалить все ненужные и подозрительные расширения.
Откройте браузер, которым вы постоянно пользуетесь и удалите все подозрительные расширения. Я покажу как удалять расширения в четырех распространенных браузерах:
- Google Chrome.
- Яндекс Браузер.
- Opera.
- Mozilla Firefox.
В Google Chrome, чтобы открыть вкладку с расширениями наберите в адресной строке — chrome://extensions/ и нажмите Enter.
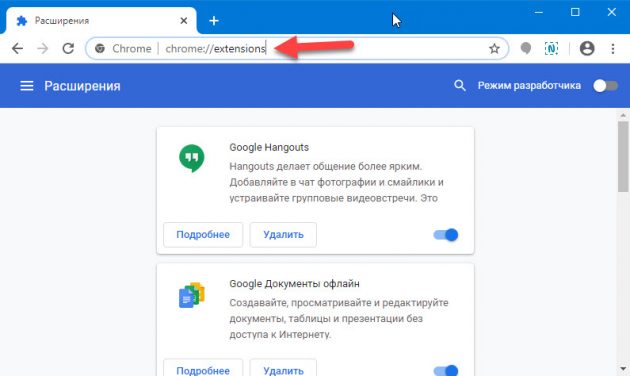
Или удалите расширение, как показано ниже.
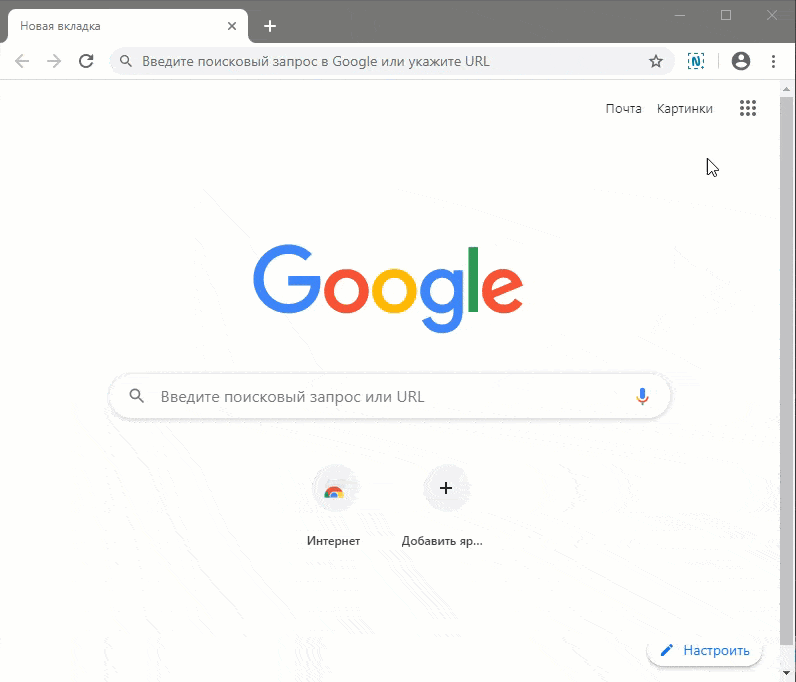
В Яндекс браузере установленные расширения можете открыть введя в адресную строку — browser://extensions и нажать Enter.
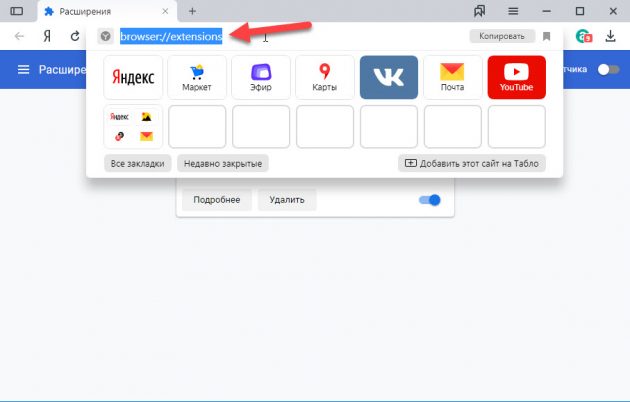
Или удалите расширения, как показано ниже.
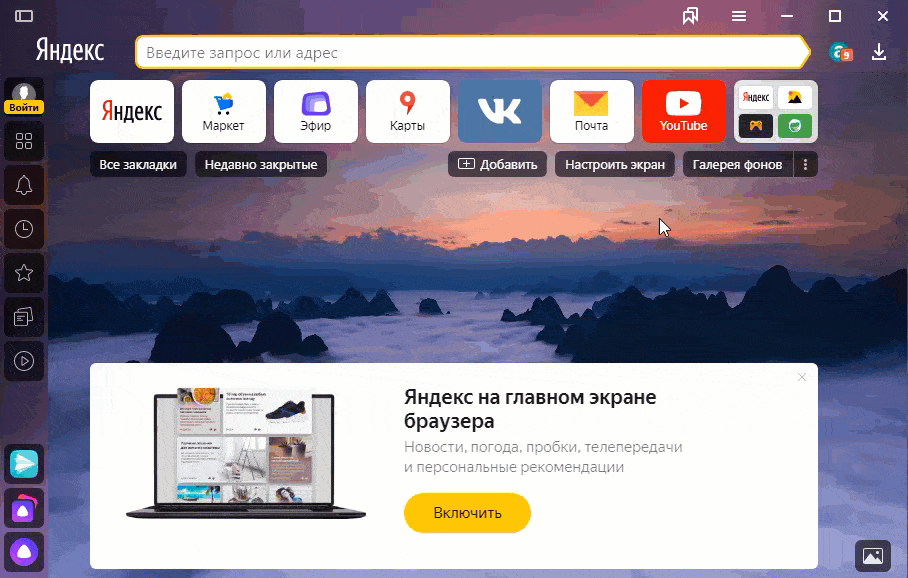
В опере нажмите Ctrl+Shift+E или зайдите слева вверху в Меню — Расширения и удалите ненужные расширения, как показано ниже.
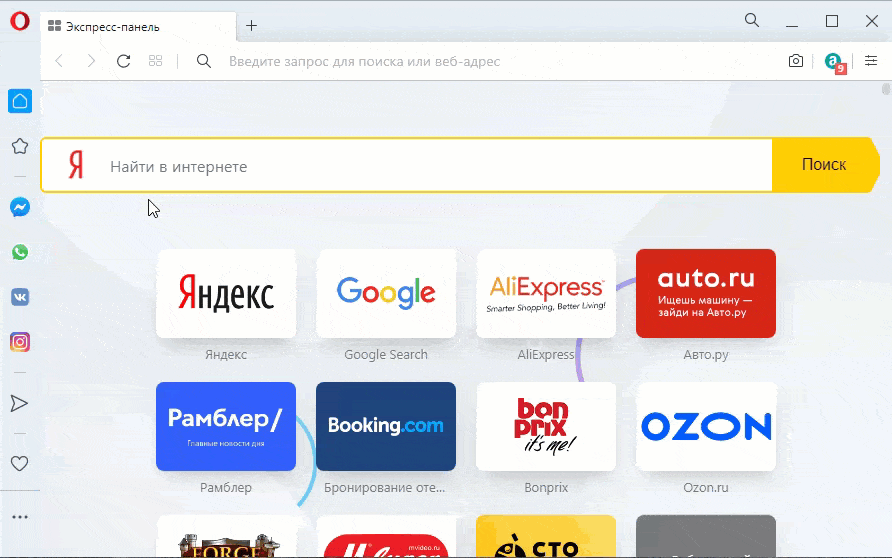
В Mozilla Firefox, чтобы открыть расширения, в адресной строке введите about:addons и нажмите Enter.
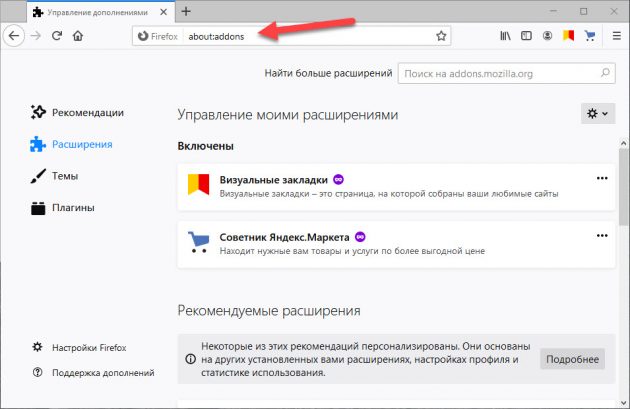
Или зайдите в Меню — Дополнения — Расширения, как показано ниже и удалите все лишние расширения.
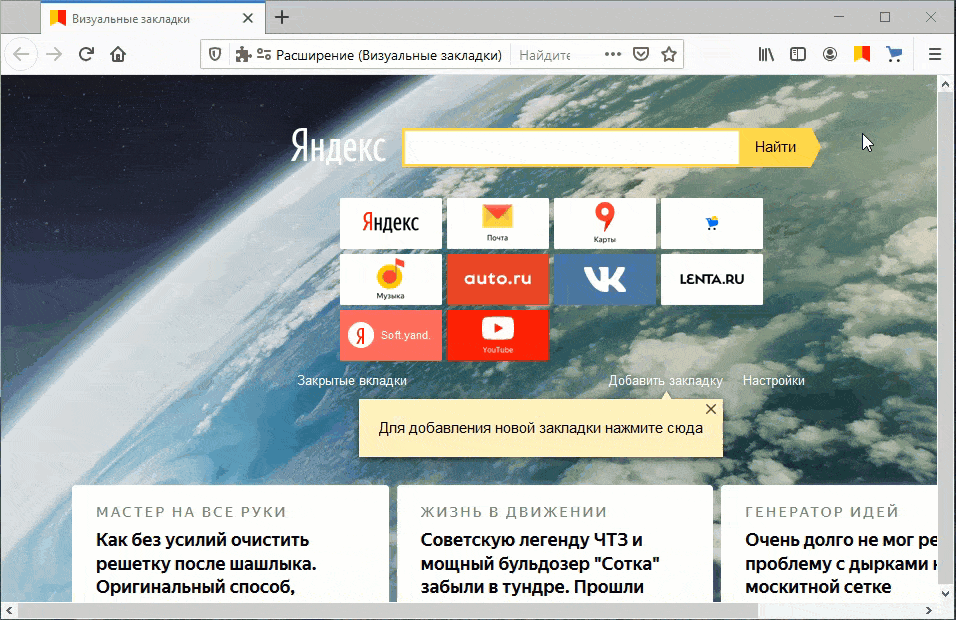
Для старых и медленных ноутбуков рекомендую использовать браузер Gentbrowser — скачать с оф. сайта
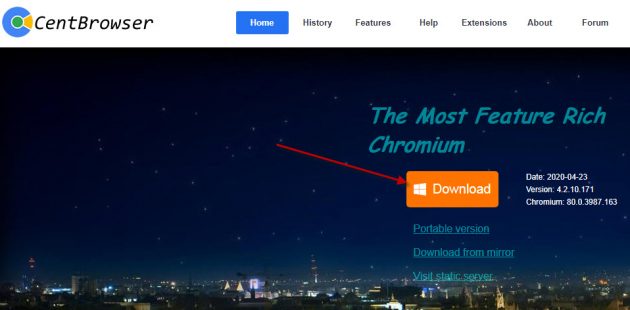
Если после проделанной чистки, ваш ноутбук по-прежнему тормозит, то возможно проблема в аппаратной части ноутбука. Может быть всему виной — сбойные сектора в жестком диске. Или производительность ноутбука упала из-за перегрева процессора.
Для полной диагностики ноутбука оставьте заявку в группе ВК — https://vk.com/ruslankomp
Для подписчиков группы скидка 10%.

Советы напоследок
- При нехватке места на “диске С” чистите корзину. Звучит банально, но об этом часто забывают.
- Проверяйте папку «Загрузки» и удаляйте из нее ненужные файлы.
- Не засоряйте рабочий стол сотней ярлыков и папок.
- Удаляйте программы которыми не пользуетесь долгое время.
- Не знаете, что это за файл — не удаляйте. Не уверены, не трогайте. Оставьте это специалисту.
- Регулярно проверяйте систему на вирусы.
- Делайте копии важной информации на внешний носитель или облачное хранилище.
- Раз в год для профилактики, чистите ноутбук от пыли.