Привет. Бывает так, что звук на ноутбуке работал только вчера, а на следующий день, звук куда-то исчез. Или после переустановки windows, звук на ноутбуке пропал. В этой статье расскажу, что делать, если звук на ноутбуке не работает.
Содержание статьи:
Причина 1: Проблема со звуковым драйвером
Одна из самых частых причин проблем со звуком — это отсутствие или конфликт звукового драйвера. Чтобы проверить звуковой драйвер, откройте Диспетчер устройств — Звуковые, игровые и видеоустройства.
- Для этого зайдите в Свойства — правой кнопкой мыши по иконке Этот компьютер.
- Далее перейдите в Диспетчер устройств.
- Раскройте список — Звуковые, игровые и видеоустройства.
- Посмотрите есть ли в списке звуковой драйвер.
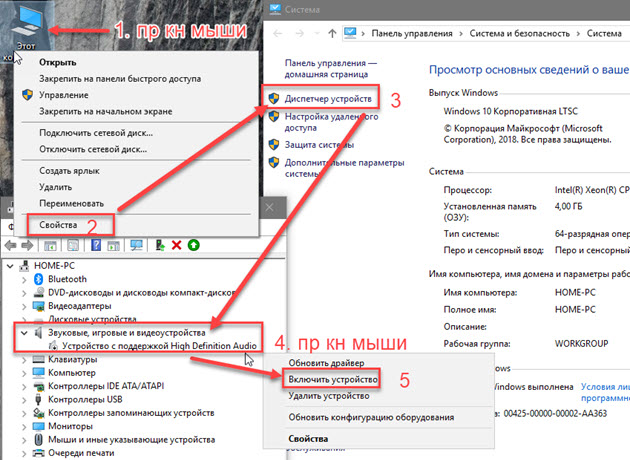
Если звуковой драйвер отключен, как включите его, как показано на скриншоте выше.
- Кликните правой кнопкой мыши по звуковому драйверу.
- В контекстном меню нажмите — Включить устройство.
Если звукового драйвера нет в списке или происходит конфликт, как показано на рисунке ниже, то нужно установить драйвер.
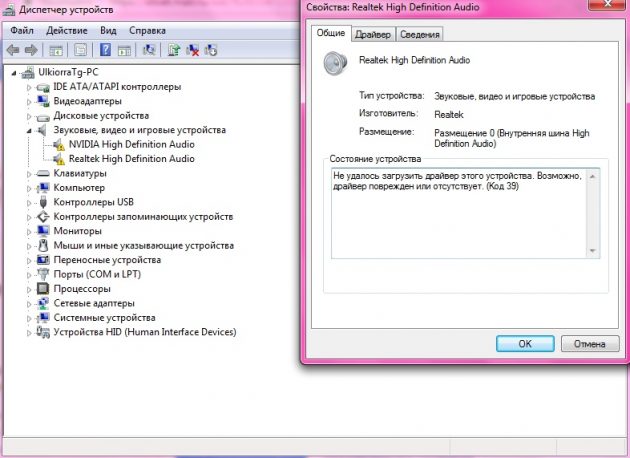
Если вы не можете сами установить звуковой драйвер, то я могу вам в этом помочь удаленно. Для этого вступите в группу ВК — https://vk.com/ruslankomp и оставьте заявку на консультацию.
Если с драйвером все в порядке, то давайте найдем причину, почему пропал звук на ноутбуке.
Причина 2: Отключен звук в системе
Начнем с простого. Проверьте включен ли звук.
Кликните левой кнопкой мыши по значку громкости, расположенный рядом с датой и временем и перетащите ползунок вправо.
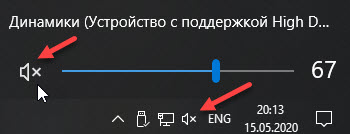
Звук не появился? Если нет, идем дальше. Возможно в системе выключены динамики. Чтобы их включить, проделайте следующее:
- Кликните правой кнопкой мыши по значку громкости.
- Далее выберите пункт — Звуки, кликнув левой кнопкой мыши.
- Перейдите во вкладку — Воспроизведение.
- Кликните правой кнопкой мыши по пункту динамики.
- Нажмите — Включить.
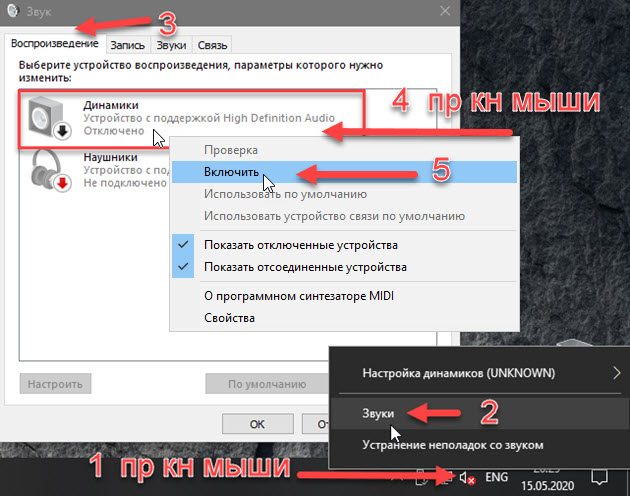
Получилось? Динамики включены, но звука все равно нет?
- Тогда, жмите правой кнопкой мыши по пункту — Динамики.
- В выпадающем меню нажмите — Свойства.
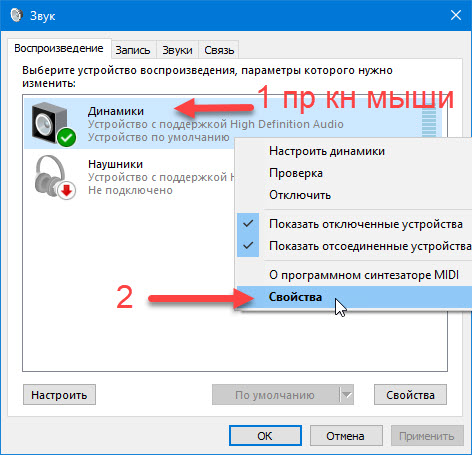
Заходим в свойства динамиков windows 10.
- В открывшемся окне перейдите во вкладку — Уровни.
- Нажмите кнопку — Баланс.
- Прибавьте громкость на левом и правом динамике.
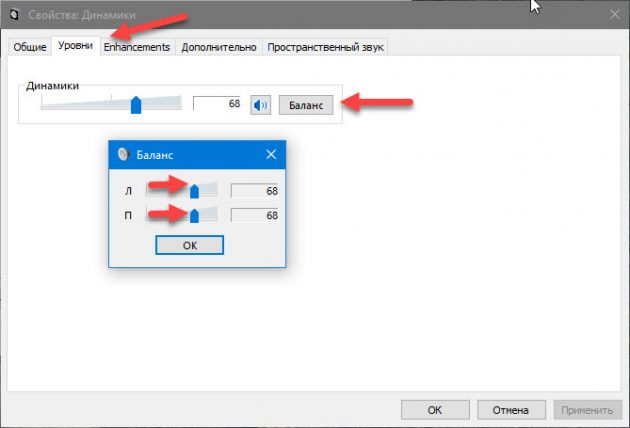
Если и это не помогло, тогда проверьте включены ли системные звуки.
- Наведите на значок громкости и кликните правой кнопкой мыши.
- В меню нажмите — Открыть микшер громкости.
- Включите и прибавьте — Системные звуки, как показано на скриншоте ниже.
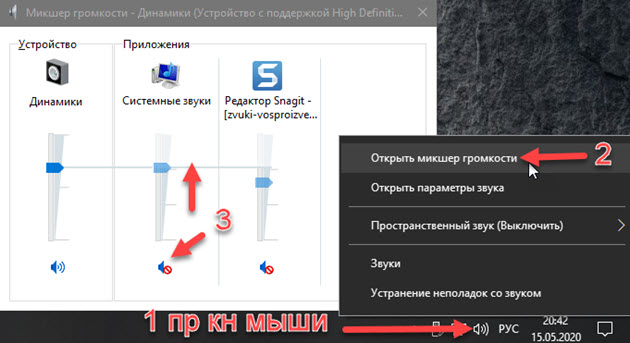
Если звук не появился, то попробуйте запустить устранение неполадок со звуком.
- Правой кнопкой мыши по значку громкости.
- Нажмите — Устранение неполадок со звуком.
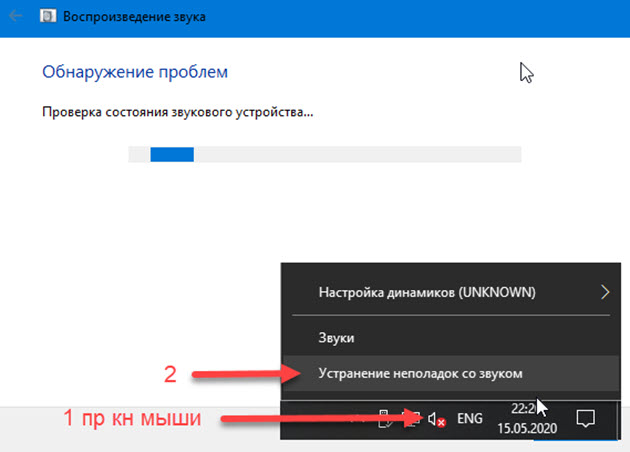
Если будут найдены неполадки, примените исправление и перезагрузите ноутбук.
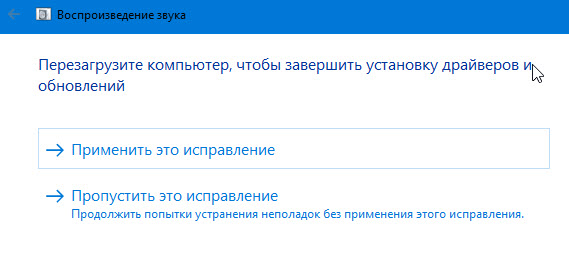
Причина 3: Конфликт устройств воспроизведения
Если к вашему ноутбуку подключены другие звуковые устройства: наушники, внешние динамики, телевизор и т.д., то возможно звука нет из-за конфликта устройств.
Чтобы исправить это, проделайте как показано на картинке ниже.
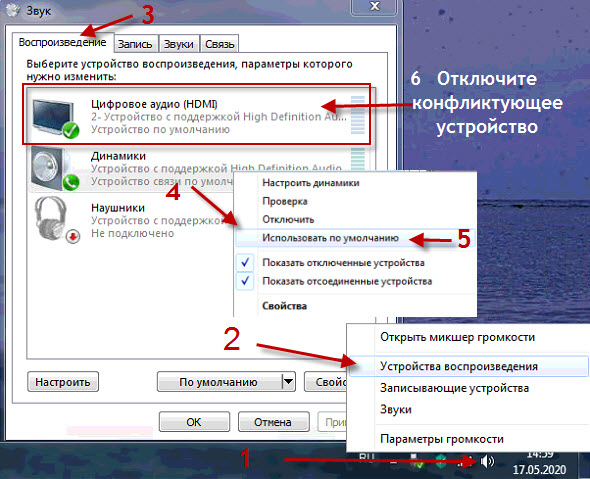
- Правой кнопкой мыши по значку громкости.
- Заходим в Устройства воспроизведения (Windows 7) или Звуки (Windows 10).
- Перейдите во вкладку — Воспроизведение.
- Жмите правой кнопкой мыши по динамикам.
- Выберите в меню — Использовать по умолчанию.
- Отключите все остальные устройства (правой кнопкой мыши — Отключить)
- После обязательно перезагрузите ноутбук.
Причина 4: Не настроен диспетчер звука
Кроме настроек звука в самой Windows, в ноутбуке есть диспетчер звука, который устанавливается вместе с драйверами. Его найти можно зайдя в Пуск — Панель управления — Оборудование и звук.
Здесь ищите приложение со словом Audio. Например на ноутбуке Toshiba установлено приложение Smart Audio, а на ноутбуках Dell — Dell Audio.
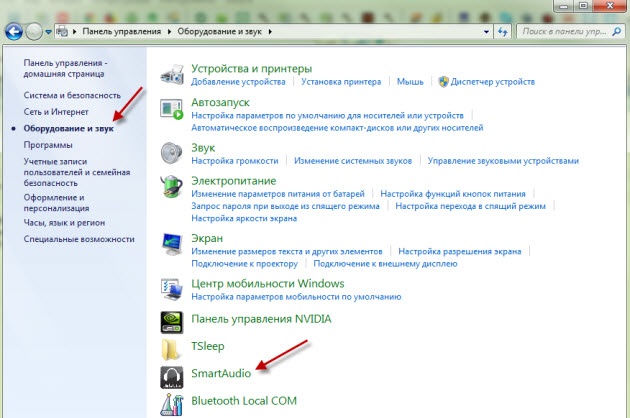
Заходим в диспетчер звука и проверяем включен ли звук.
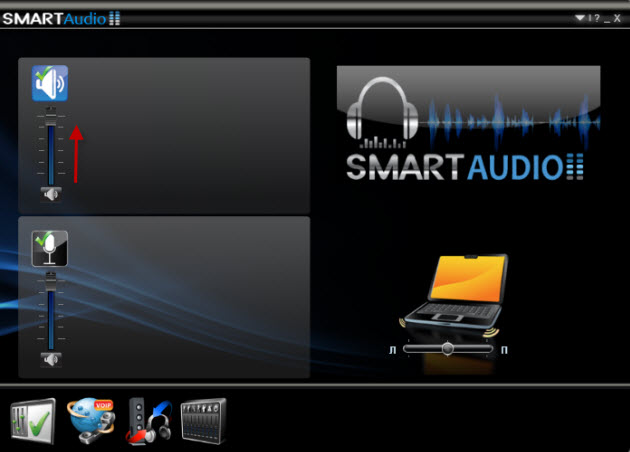
Причина 5: Не установлены аудио кодеки
Бывает, что звук в системе есть, а при просмотре фильма в видео проигрывателе звука нет. Если звука нет при открытии видео файлов — эта проблема связана с кодеками.
Пакет кодеков для проигрывания любых форматов видео файлов — скачать с официального сайта. Включает в себя видео проигрыватель Media Player.
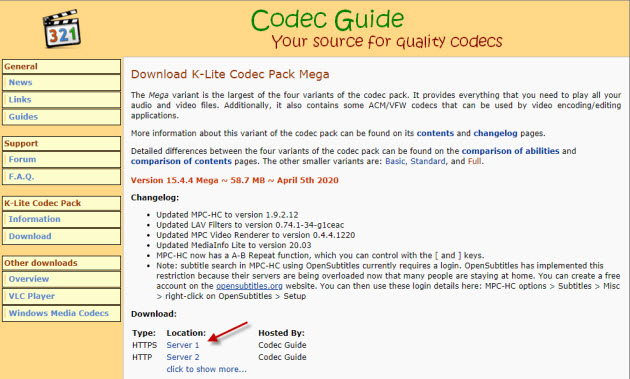
Скачайте и установите Media Player и кодеки на ноутбук. После этого звук при проигрывании видео должен появится.
Напишите в комментариях, какой метод вам помог вернуть звук на ноутбуке.
Если после проделанных процедур на вашем ноутбуке звук так и не появился, то оставьте заявку на консультацию в группе ВК — https://vk.com/ruslankomp
Ваш компьютерный мастер — Руслан Мифтахов